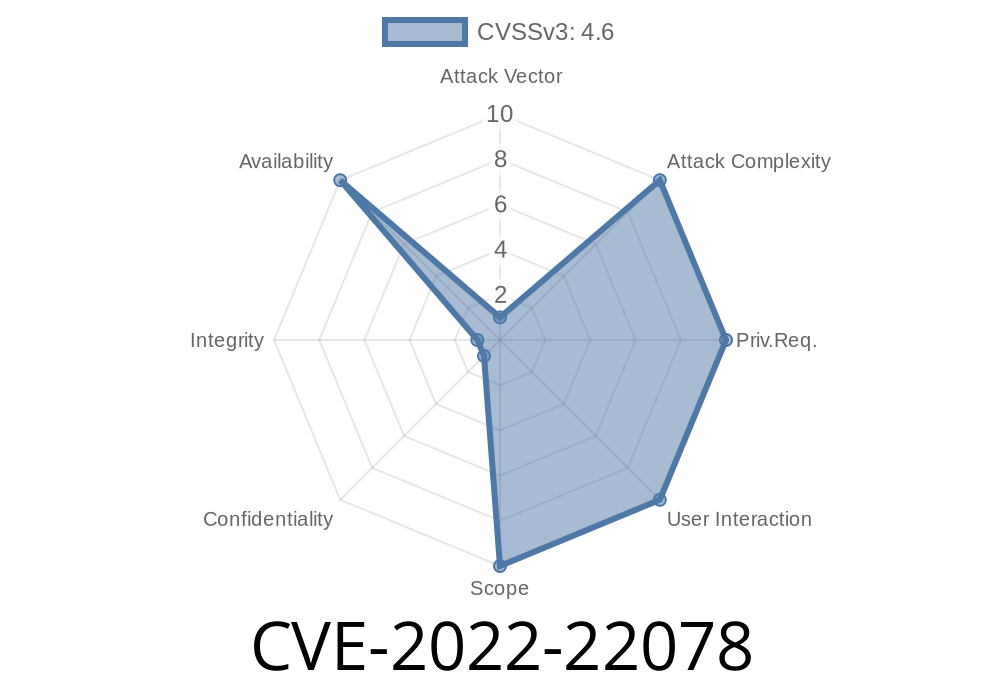or the partition size requested by the user exceeds the real block size of the system. Due to such situations, the BOOT cannot start, or starts but stays in a state where it cannot be used (black screen). In case of large partition size, a large number of blocks are allocated, but due to integer overflow, calculations result in zero blocks allocated and BOOT gets stuck in a state where it cannot be used. In order to avoid such situations, partition size should not be set to a value greater than the real block size of the system. If a user sets a partition size greater than the real block size of the system, then the BOOT can allocate blocks greater than the real block size of the system. Due to such a situation, BOOT starts, but stays in a state where it cannot be used (black screen). To avoid such situations, partition size should not be set to a value greater than the real block size of the system. If you are setting the partition size to a value greater than the real block size of the system, please change it to a value less than or equal to the real block size of the system. If a user sets a partition size greater than the real block size of the system, please change it to a value less than or equal to the real block size of the system. In case of BOOT, partition size should not be set to a value greater than the real block size of the system.
How to Avoid Such Situations?
If you have an SSD, use a partition size smaller than the real block size of the system. If you are using an HDD, please change the partition size to a value less than or equal to the real block size of the system. If there is doubt about whether your partition size is greater than or less than or equal to the real block size of the system, then partition size should be set to a value less than or equal to that of the real block size of the system.
How To Avoid The 10 Most Common Mistakes Of Outsourcing SEO
How to check if partition size is greater than the real block size of the system?
The partition size is greater than the real block size of the system if BOOT gets stuck in a state where it cannot be used (black screen). In order to check if the partition size is greater than the real block size of the system, you can use a tool like Calc.
To check if the partition size is greater than the real block size of the system, open "Calc" -> "Text" - > "Edit". Change "P/E", which stands for partition size to "L/E", which stands for logical offset. Right-click on L/E and add a variable, then type: (((32 * 2) + 32)) / 4 into its field.
In this case, we have set 32 as our base (32*2) and each time we increase it by two (32*2+32), we get 256. The last value that we get by multiplying by four is 1024 (256 * 4). The result of this equation will be ten blocks allocated by each loop instead of one block allocated per loop (which would be zero blocks allocated). This means that the partition size is greater than or equal to 1024.
How to check the real block size of the system?
The real block size of the system can be checked by doing the following steps:
1. Power up the computer and boot into BIOS (usually pressing a key to enter BIOS).
2. Navigate to "Advanced BIOS Features" and check "System Information". The real block size will be listed there as "Block size".
3. If the system is running Windows 10, refer to "Check hard drive space" in Windows 10 Troubleshooting, which will show how much space is available, and then check what percentage of that space is dedicated for the partition.
4. In case of BOOT, run the command: sgdisk -s /dev/sda To access other partitions, run the command: sgdisk -l /dev/sda
How to disable/enable OS in Samsung Galaxy Devices
Choosing the wrong size partition is one of the most frequent reasons for Samsung Galaxy devices to get stuck in a boot loop. The partition size controls how much storage is allocated on your device and should be set to a value less than or equal to the real block size of the system. In Samsung Galaxy devices, we recommend that you set the partition size to a value of 2 GB (or smaller) if possible. For example, if you have a 16 GB SD card installed on your device, then it would be best to set the partition size to 8 GB or less.
If you are experiencing issues with BOOT and want to change your partition size, here is how:
- Open "Settings" -> "Backup & reset" -> "Factory data reset"
- Select "Yes" in order to perform factory data reset
- After restarting your device, ensure that you are no longer asked for credential verification
- Open "Settings" -> "Back up & reset" -> "System update"
Timeline
Published on: 10/19/2022 11:15:00 UTC
Last modified on: 10/21/2022 20:18:00 UTC