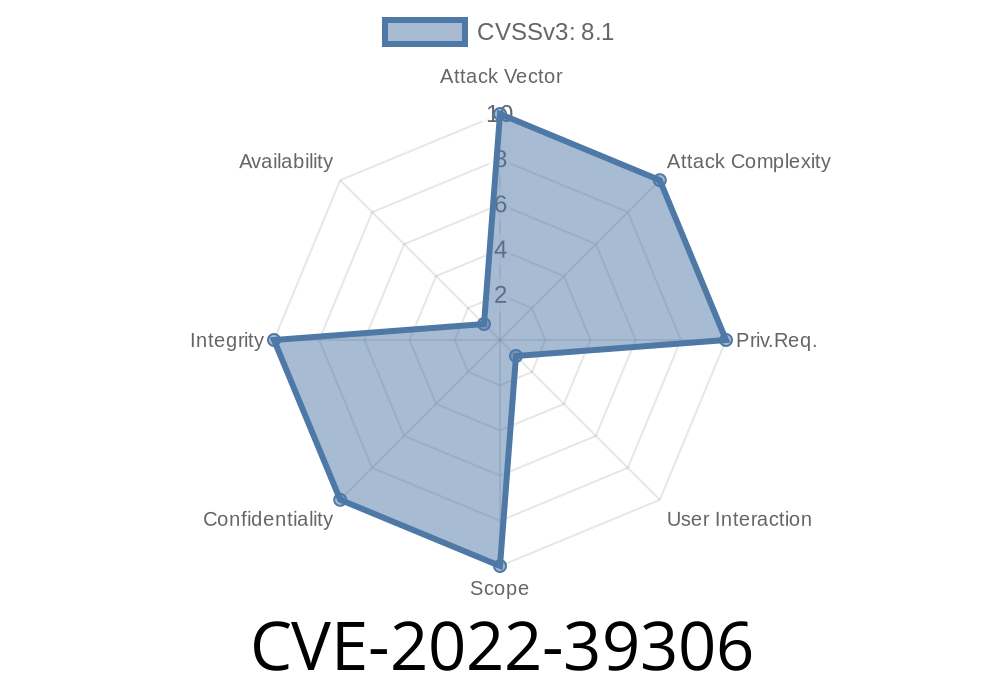If you are on an earlier version, you should upgrade as soon as possible. You can find the upgrade instructions here. Once you update, you will want to double check your upgrade email. If you did not receive an email, you can try resending it or contact the system administrator. Once you confirm that the upgrade went smoothly, you can log back into Grafana. When you try to sign up for an organization, you will get an error. The email you set up for the upgrade will not work. The system administrator email will not work either. You can try setting up a new email address and signing up through that. When you get that email confirmation, you can go back to the organization sign up page and try signing up again. This time it should work. As an admin, you can go to the settings of the organization you signed up through and click on 'Change email' and set the email back to the original email you used during the upgrade.
How To Install Grafana
First, you will want to update to the latest version of Grafana.
For Linux, you can use the following command:
sudo snap install grafana --classic
For Windows, you can use the following command:
%installer_path%\grafanadeb.exe install
For Mac OS X, you can use the following command:
/Applications/Grafana-2.0.2-darwin-x86_64/Grafana.app/Contents/MacOS/Grafana "install"
Network Settings
Network Settings allows you to set up rules for how Grafana communicates with other instances of Grafana. By default, Grafana will automatically discover and connect to all other instances of Grafana on your local network. This can be very useful in cases where you want a central instance of Grafana which others are connected to, but then only some of those other instances need data from the central instance. For example, if you have two data centers that both contain one or more copies of Grafana, they could each have an instance which is connected to the central instance.
Configure TLS on the Grafana interface
To configure TLS on the Grafana interface, click on the settings icon on the top right of the screen and then click on "Security." You can then choose "TLS" from the drop-down menu and select "Certificate" to add a certificate.
Timeline
Published on: 11/09/2022 22:15:00 UTC
Last modified on: 11/14/2022 18:54:00 UTC